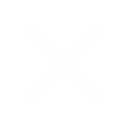FARM & ESTATE MANAGEMENT SOFTWARE YOU CAN COUNT ON
Before you start the installation process:
- Ensure that all Windows updates have been installed on your PC
- Take a backup of your data
- Close the program
- Call the Landmark office (01798 877100) for your download code
Downloads
KEYPrime Accounts / Property V8.5
For PC installs only (not hosted) with Windows 8.1 and Windows 10 operating systems
Setup & Backups
Yes, if you have Microsoft Office 2007 or above (not Starter version) you can import nominals when you are first setting up or at any other point in time. All you need to do is fill in the required information on the StandardNominalCodeList1 which can be found under ‘C:\Users\username\Documents\KEYPrime\Document Templates’ or downloaded from our resources page and can be edited to the required nominal structure before importing.
Once your code list is ready, go to the Nominals screen and click on ![]() at the bottom of the screen then select the ‘Import’ tab and browse to your saved file. Ensure that the data range is correct before importing then click on
at the bottom of the screen then select the ‘Import’ tab and browse to your saved file. Ensure that the data range is correct before importing then click on ![]() .
.
Q. Can I import my traders into KEYPrime Advanced?
Yes, if you have Microsoft Office 2007 or above (not Starter version) you can import traders when you are first setting up or at any other point in time. All you need to do is fill in the required information on the TraderDetailsImportTemplate which can be found under ‘C:\Users\username\Documents\KEYPrime\Document Templates’ or downloaded from our resources page and can be edited to the required nominal structure before importing.
Once your code list is ready, go to the Nominals screen and click on ![]() at the bottom of the screen then select the ‘Import’ tab and browse to your saved file. Ensure that the data range is correct before importing then click on
at the bottom of the screen then select the ‘Import’ tab and browse to your saved file. Ensure that the data range is correct before importing then click on ![]() .
.
Q. Can I setup a Customer as a Supplier?
Yes. Edit the Customer/Supplier record and tick the ‘Is Customer’ or ‘Is Supplier’ check box. This option should be used if you are planning on offsetting Sales Invoices/Credits against Purchase Invoices/Credits. If not, then it is advised that you create a separate trader.
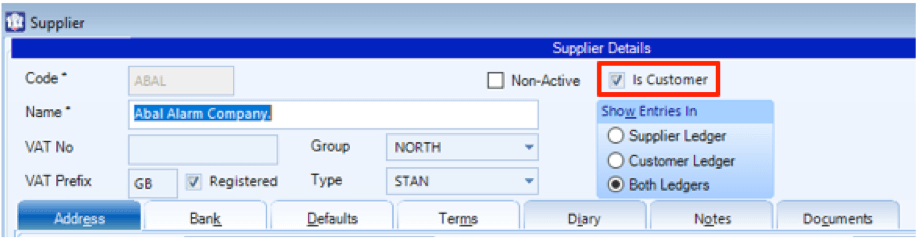
Q. How do I send a backup to my accountant.
On the Launchpad, click on the ‘Backup’ button and backup your data to your chosen location. The backups can generally be too large to send via email and you should therefore ask your accountant if they have a means of transferring large files, alternatively, there are a number of sites that can be used free of charge to send large files.
Q. How do I backup a single company
KEYPrime backups are taken on a database level, this means that when you take a backup it will backup all companies within that database.
To backup a single company;
Select company on Launchpad
Go to Administrator > Tools > Extract Company
Backup will take longer than normal as it will backup the full database then remove the records relating to all other companies.
IMPORTANT NOTE: A single company backup CANNOT be restored to the database.
Q. Do you have guidelines on VAT Code recommendations?
View VAT Code Recommendations here.
Q. Can I import my bank statements into KEYPrime
Yes, watch our video explaining how to import your bank statements below.
Q. I am getting an error message ‘Key Common Service is not running, or Landmark Updater Service is not running, Launchpad needs to run as Administrator to start this!’?
Click OK on this message so that you are presented with another screen asking you to allow KEYPrime to start the service. Click ‘Yes’.
Data Entry
For receipts; go to Entries > Sales Receipt > Enter CUSTOM (or whomever you have designated as your HMRC VAT trader) in the Customer Code field. Enter the Method, Date and Value and put a Y next to the VAT invoice.
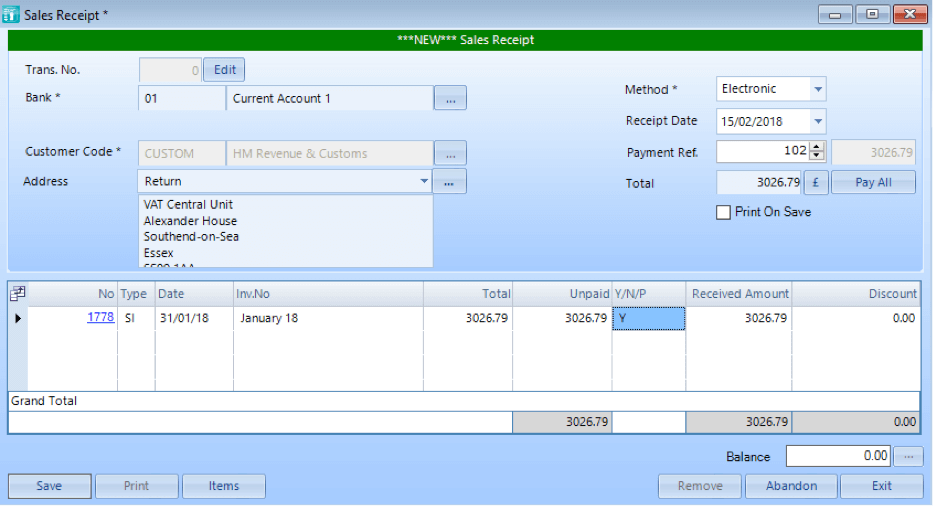
For Payments; follow the same process as above but select Purchase Payment instead of Sales Receipt.
Q. How do I Part Exchange a tractor with a new Hire Purchase Agreement?
Click here to download and print our help document.
Q. Why are some outstanding purchase invoices not showing on my WTP?
There are several possibilities for why an invoice may not show on the WTP screen, if you check all the below you will find your reason:
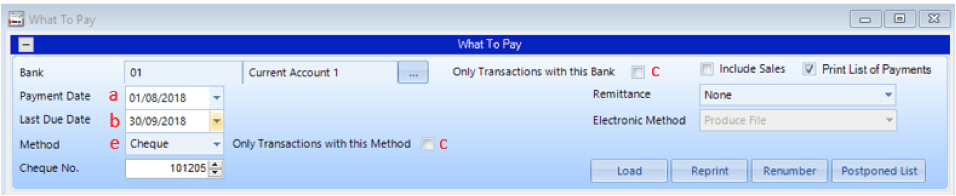
- Check that the ‘Payment Date’ on WTP is on or after the invoice date.
- Check that the ‘Last Due Date’ on WTP is on or after the due date on the invoice.
- Check you have not ticked to show ‘Only transactions with this bank’ or ‘Only transactions with this method’ ticked. If you want to use this filter then ensure your invoice has the correct bank or method selected.
- Ensure the invoice is still outstanding. You can check this by running an age of credit report by transactions.
- If you have the Module for electronic banking and have set the payment method to Electronic, you must ensure that you have entered all the details on
Q. Why can I not select a VAT code other than O (Outside Scope)?
Go to Setup > Business Details and ensure that you have entered a VAT number so that KEYPrime recognises that this is a VAT registered business. You will then be able to select from your different VAT codes.
Q. How do I enter a bounced Cheque!
Click here to download and print our help document.
Q. How do I enter a new loan I have taken out from the bank?
We recommend you create a new nominal in the LIABILITY group and post a bank receipt to your relevant bank using your new nominal.
When paying back your loan, post a bank payment with the capital amount being posted to the loan nominal and the interest posted to your interest charges in the overheads group.
An alternative method would be to setup the loan account as a bank account and enter bank transfers from one account to the other, however, we do not generally recommend this method as you cannot see the cash movement on your cashflow reports.
Q. How do I enter my fuel scale charge?
Firstly, setup a new nominal named ‘Fuel Scale Charge’ in the group MISC. RECIPTS. Now, go to Entries > Recurring Entries > New > select Nominal Journal and OK. Enter the Frequency required for your journal and the start date you wish to begin posting your fuel scale charge.
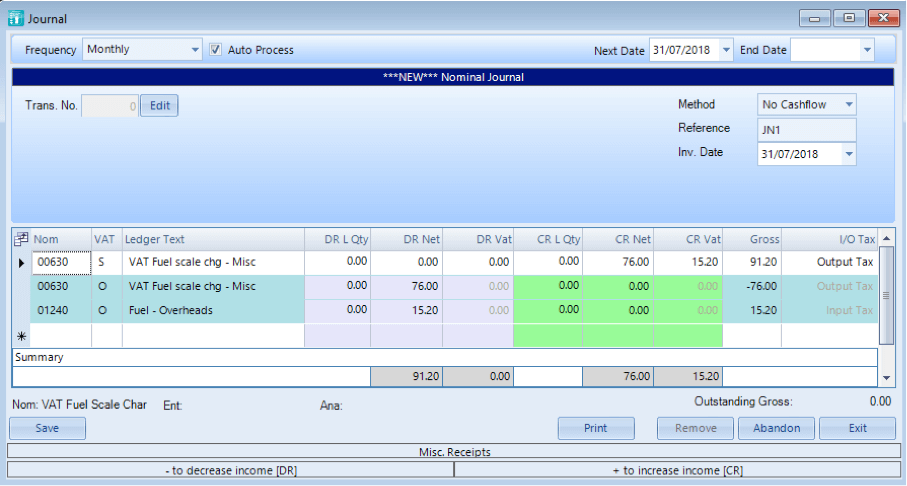
First line goes to the new income nominal and is standard rated VAT set as Output Tax. The amounts should be calculated using HMRC’s VAT rate tables. Enter as CR Net and CR Vat.
Second line is also to the income nominal but O VAT and just the net value from your first line. Enter as DR Net.
Third line is your Fuel cost nominal and O VAT and just the VAT value from your first line. Enter as DR Net.
Q. How do I write off (scrap) an asset?
To write off an asset from your asset register, simply go to Fixed Assets > select the asset you wish to write off > click the ‘Write Off’ button > enter a write off date and comment then click OK.
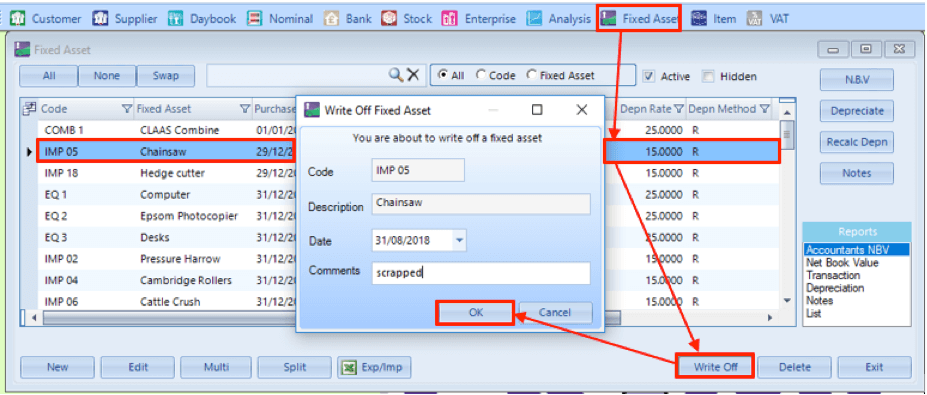
Q. How do I add documents?
You can add documents in several areas of KEYPrime. Click here to find out more on how to set this up and make your way to a paperless office.
Q. How do I post recharges?
You can post recharges direct from the initial data entry screen in KEYPrime. Click here to find out more on how to use this feature.
Q. How do I use AutoEntry with KEYPrime?
You can watch our tutorial video below. Or view our additional guidance notes.
Q. How do I use Receipt Bank with KEYPrime?
You can watch our tutorial video below. Or view our additional guidance notes.
Year End & Opening Balances
Q. How do I allow edits to my opening balances?
To allow users to make edits to opening balances, go to Setup > Entry Defaults. Select ‘Disallow entries to opening balance’ and enter a date prior to your current Financial Year which shows at the bottom of your screen. Now ensure the ‘Disallow entries to opening balances’ is unticked. The Opening menu will now show on the top menu bar.
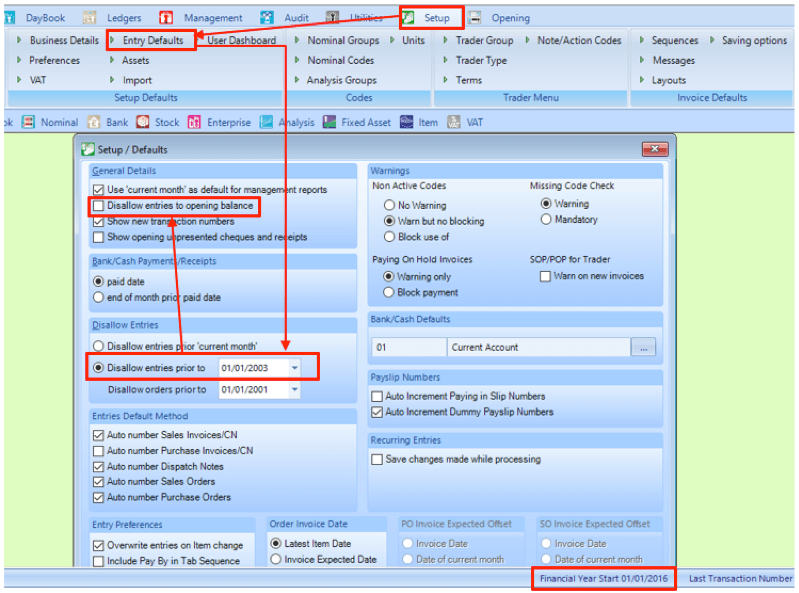
Q. How do I change my Fixed Asset opening values to match my accountant?
Go to Opening > Fixed Assets. Select the fixed asset you wish to change the value of and click the Edit button at the bottom of the listing screen. Enter the opening book value required then Save.
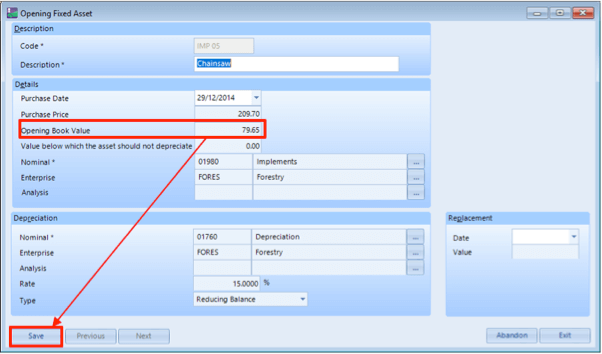
Note: Do not forget that any changes to opening balances will post an equal and opposite entry to the suspense account (@SUSP), you will therefore need to make the relevant adjustment to your retained profit & loss.
Printing & Stationery
If using our standard template, go to Setup > Messages and enter your bank details. These details will be printed on new invoices only.
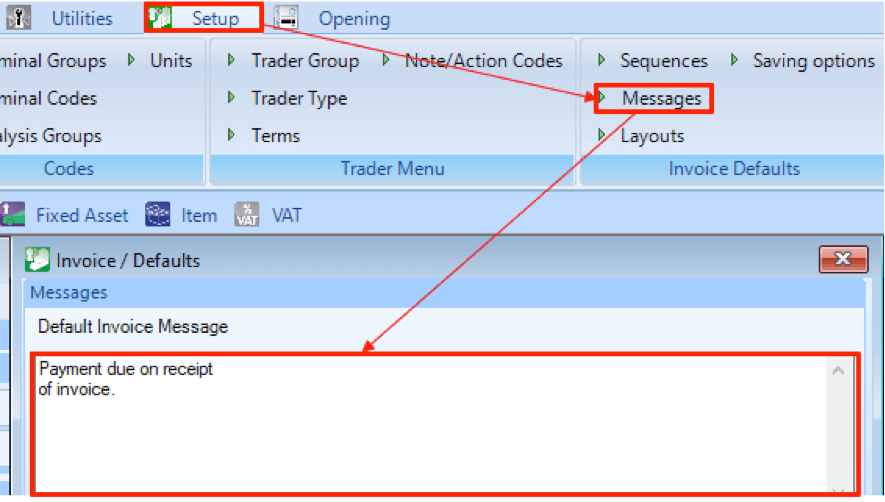
Alternatively, you can customise your template and hardcode the bank details. Go to Setup > Layouts > Customise the sales invoice and double click on the ‘Invoice.InvoiceMessage’, then select expression and enter your bank details.
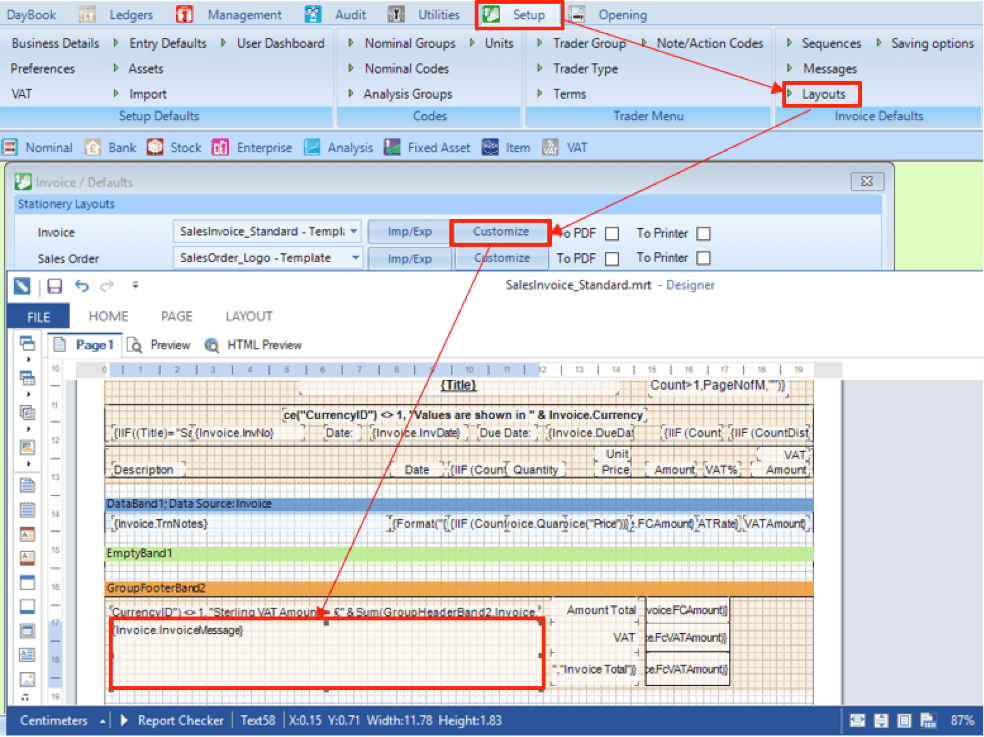
Q. How do I add a logo to my sales Invoice?
The easiest way to do this is to start from our standard template, ‘SalesInvoice_Logo – template’. Go to Setup > Layouts > Select the logo template and click on ‘Customise’.
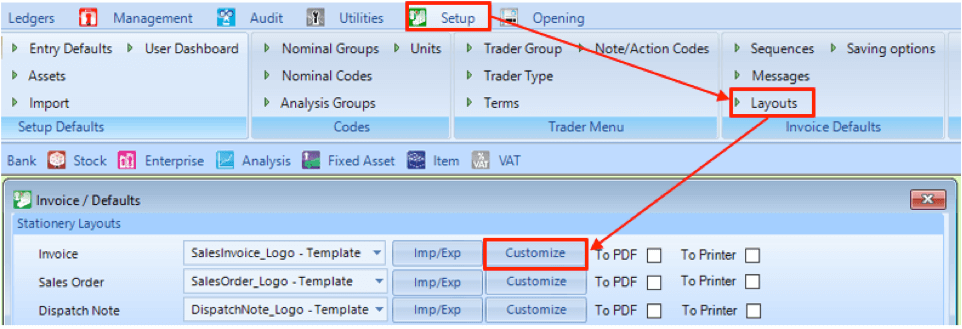
When you have loaded the template, double click on the KEYPrime logo and click Open. This will open a windows browser from where you can browse to and select your logo file by double clicking on the file or selecting it and clicking ‘Open’.
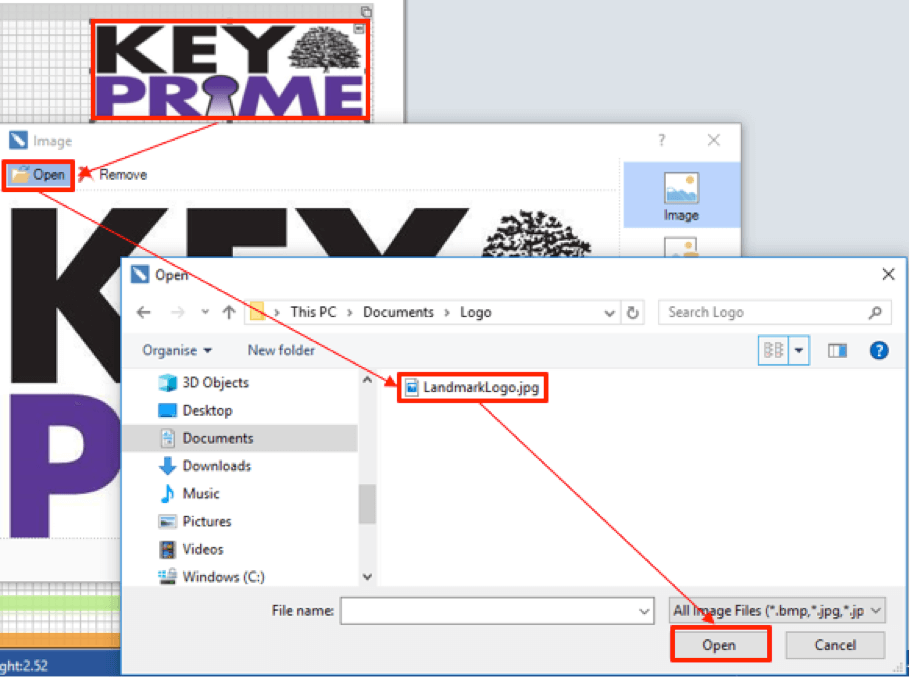
You can move the logo field around and change it’s size and once you are happy can save the template by clicking on the save button on the top left of the screen and give your template a name.
Q. Can I change my stationery layouts?
Q. Getting an error, ‘Could not determine which layout to use’ when printing?
The error will appear when you are trying to print on customised stationery which the application is unable to access. The below details should assist you in identifying the issue and resolving it. You can also download a workflow diagram from here.
Firstly, is this a network setup?
No: If you have changed computers or reformatted your machine you may have lost your layouts. If you have access to the old machine or have a backup of the old hard disk files then you can copy the layout from C:\ProgramData\Landmark\KEYPrime\Stationery and paste it onto the new machine.
Note: if you still have prime on your old machine then export the layout under Setup > Layouts and import on the new machine.
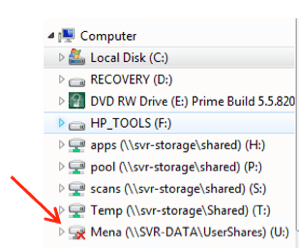 Yes: Check stationery path that is set under Setup > Preferences > Folders. In most cases this will be a shared folder on the network, make sure that the drive is active, if it has a cross on it you will need to double click on the drive first then close Prime and sign back in.
Yes: Check stationery path that is set under Setup > Preferences > Folders. In most cases this will be a shared folder on the network, make sure that the drive is active, if it has a cross on it you will need to double click on the drive first then close Prime and sign back in.
If this has not resolved the issue, check if any other user is able to print, if they are then check the stationery path and make sure all workstations are setup to look at the correct location for the stationery.
When instructed by a member of the Landmark team, download these Microsoft Excel templates to speed up set up of your software:
Need help?