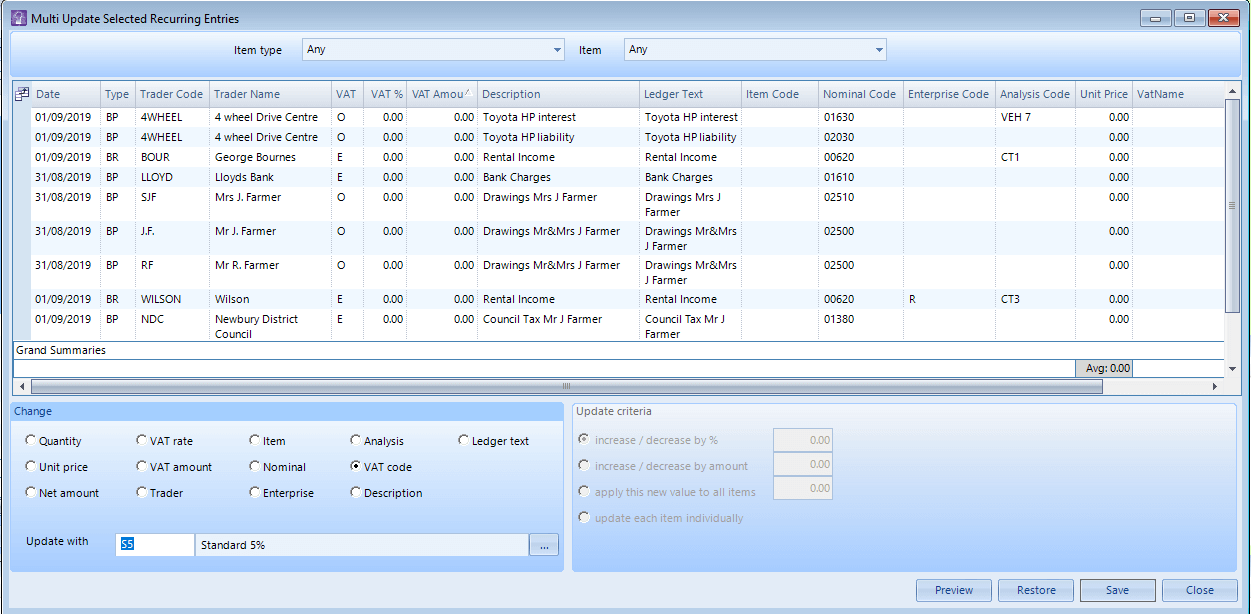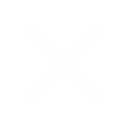Guidance note: VAT rates July 2020
This post provides guidance for customers on how to change VAT codes to 5% in the KEYPrime range of accounts software. The government has set this rate for hospitality, attractions and holiday accommodation until 12 January 2021.
The existing “S5” code for 5% VAT can be used – alternatively a new code could be used – setup under the VAT ledger.
Depending on the setup of the accounts, changes may only need to be made to some of the ledger defaults and recurring entries.
Nominals
Go to the nominal ledger and add from the field chooser the VAT Code, so that it appears on the grid (if it is not there already). It is then easier to identify which VAT codes on the nominals need changing. Use the filter button to select all your standard VAT codes.
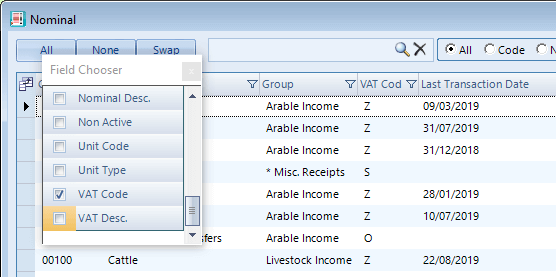
Next either edit the few nominals that need changing to the new VAT code or see below for a multi edit of a larger list.
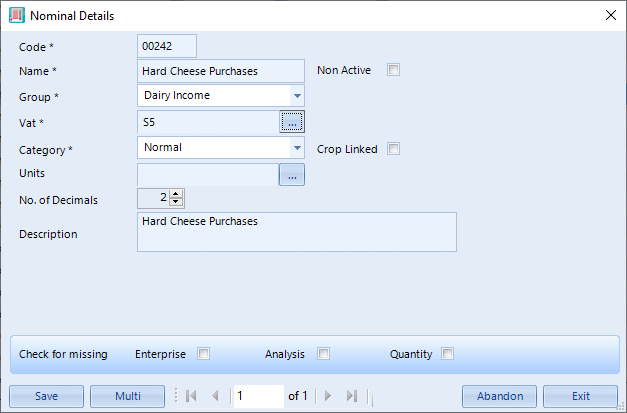
If there are many nominals to change, then select all those nominals that need changing, by clicking on the ‘All’ button.
Now select ‘Edit’ at the bottom of the ledger
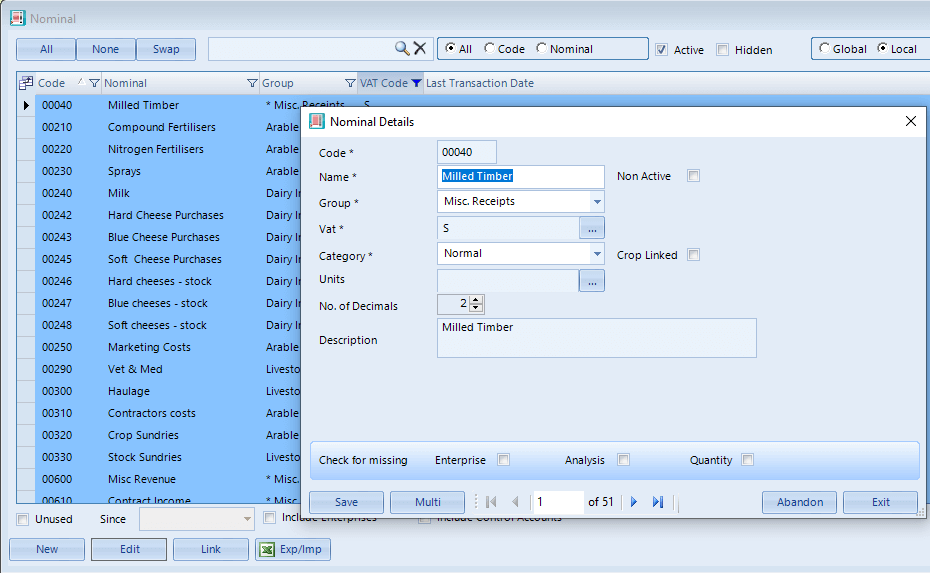
Then click ‘Multi’, this will bring the following screen up:
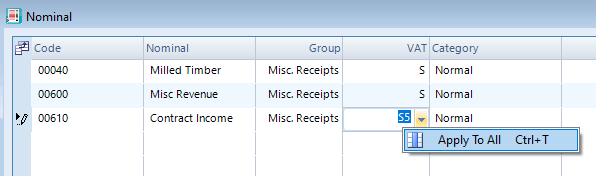
Select the new VAT code in one cell and right click with the mouse. Click on ‘apply to all’ and then save.
All your nominals will now default to the new code when next used.
Item codes
If any Items codes are being used with default VAT codes that are “S” that should be “S5”, then they will need changing too in a similar way – the easiest way to check is to add the VAT code to the Item code ledger grid (using the field chooser) and filter to see which ones need changing – if any. Then select those that need changing and click ‘edit’, then ‘multi edit’ and repeat the same process changing the nominals.
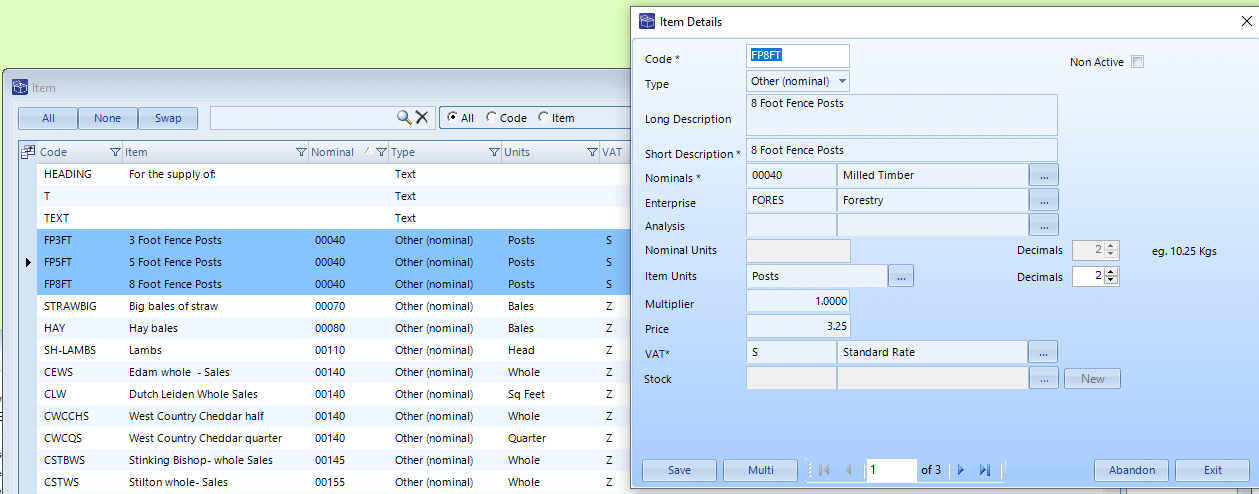
Change one VAT code then right click and apply to all, then save.
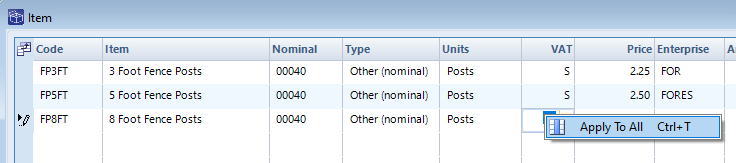
Customers and Suppliers
Add VAT to the customer / supplier grid (if it is not already there) – to see which customers and suppliers need changing, either edit the few individually or if there are many that need changing, filter by the VAT code and click ‘All’, then click on ‘Multi’ at the bottom which will bring up the following screen. Enter the required VAT code and save.
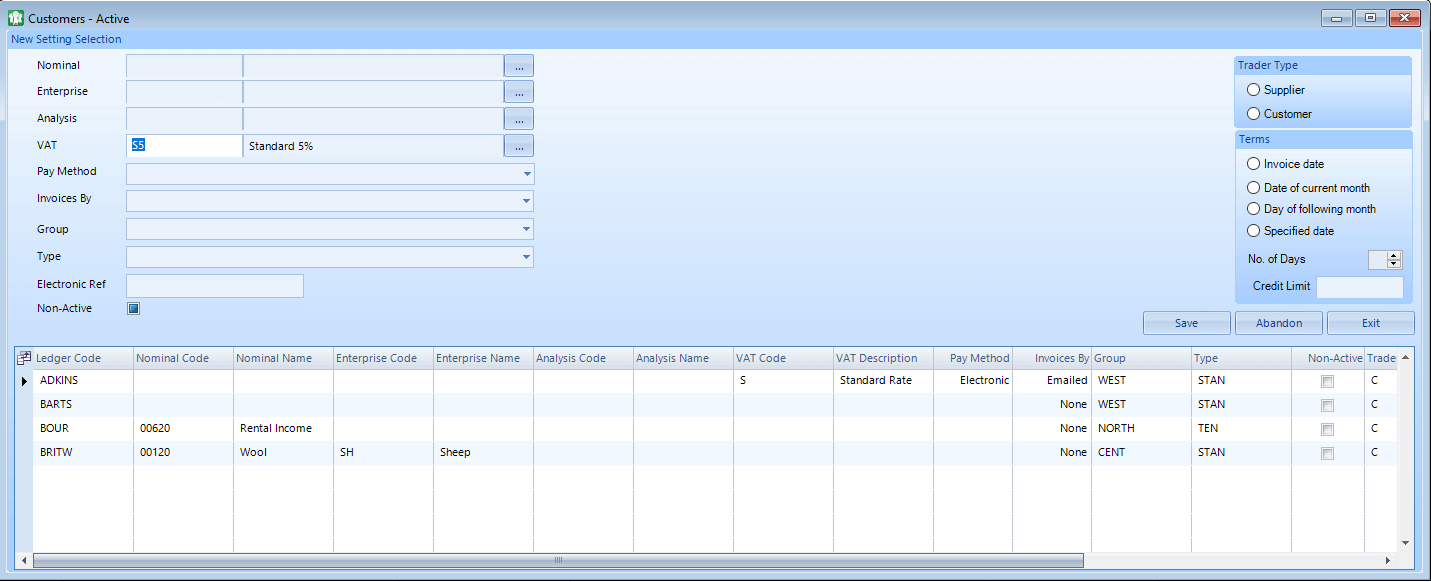
Recurring entries
Run a detailed list report to see which entries have the VAT codes that need changing. Either edit individual entries or proceed as follows to change many recurring entries.
Select the entries that need changing by holding down the CTRL key and select with the mouse the entries for change. Click on the ‘multi update’ at the bottom of the grid.
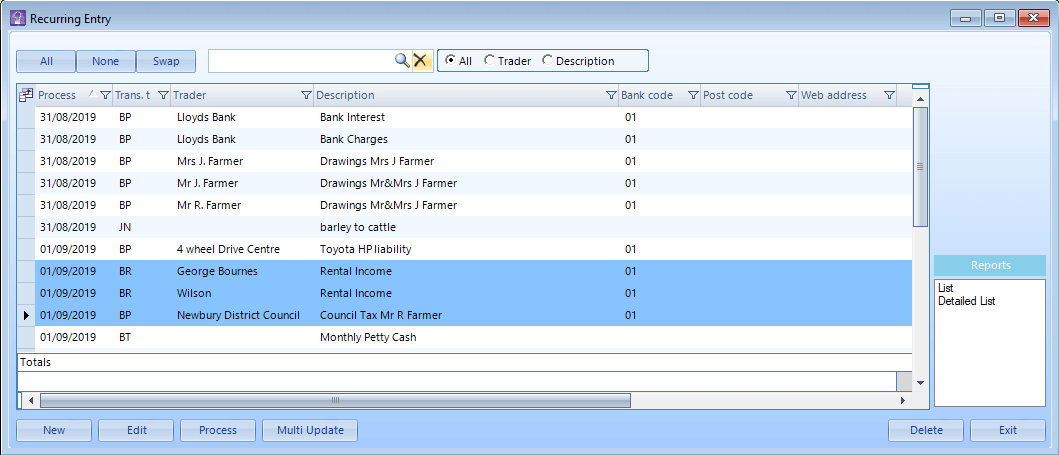
Select VAT Code – then enter the VAT code in the update with – preview will show the changes – restore, will revert back to before any changes, save will confirm the changes.