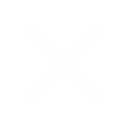KEYPrime Property
How to gain access to companies when ‘No Licence is available’?
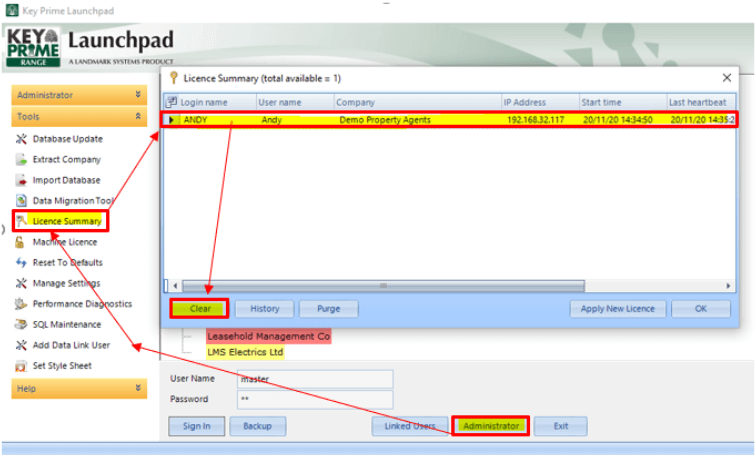
Go to ‘Tools’ > ‘Licence Summary’
Select ‘User’ & ‘Clear’. Then close that dialogue box then try to sign in again.
I am getting an error message ‘Landmark Updater Service is not running; Launchpad needs to run as Administrator to start’.
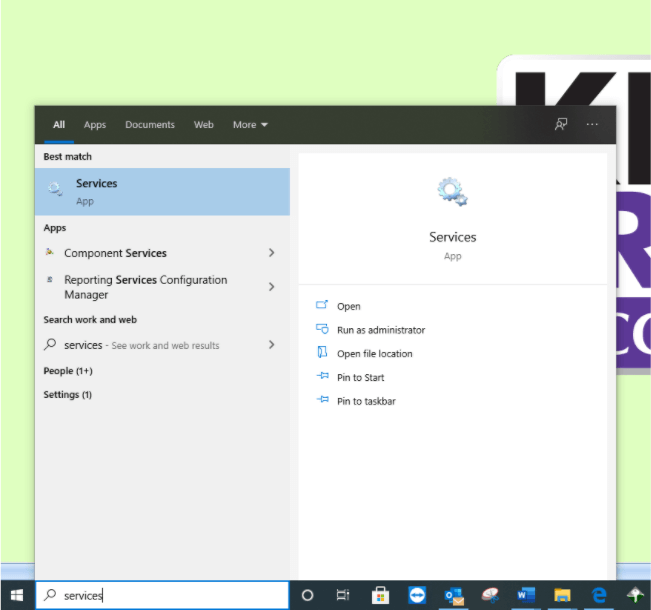
Look for: ‘Landmark Support Services’ and ‘Landmark Updater Services’
If the ‘Status’ [2 on screenshot below] is blank on either of them, you will need to start them by right clicking on the line, then clicking on ‘Start’/
If the statuses say ‘Started’ or ‘Running’, right click and select ‘Restart
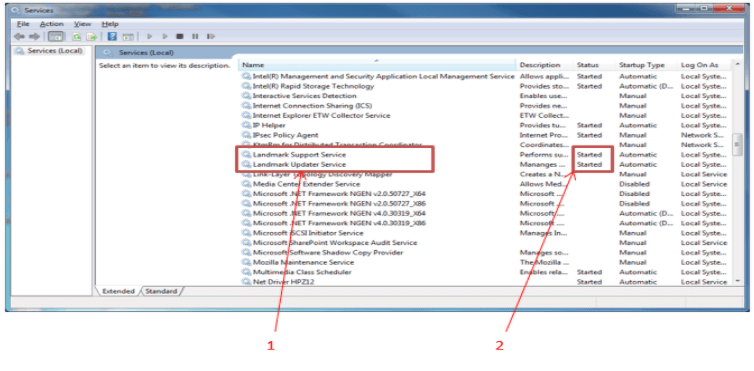
Then try logging in again.
How do I backup a single company
To backup a single company;
Select company on Launchpad
Go to Administrator > Tools > Extract Company
Backup will take longer than normal as it will backup the full database then removes the records relating to all other companies.
IMPORTANT NOTE: A single company backup CANNOT be restored to the database.
How do I setup my new Landlord?
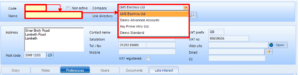
Can I import my tenants?
To import from Accounts:
Go to the Tenants listing screen, click Import, select the Landlord you wish to import your tenant(s) to and click OK. You will then be shown a list of all your customers from which you can select one ore multiple records to Import
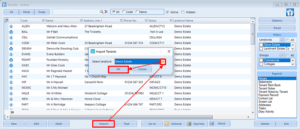
To Import from spreadsheet:
Go to the tenants listing screen, click on Exp/Imp, select the Import tab and browse to your tenant import spreadsheet. To use this feature, please complete the ‘TenantDetailsImportTemplate’ which can be downloaded from our website or found in C:\Users\[username]\Documents\Key Prime\Document Templates.
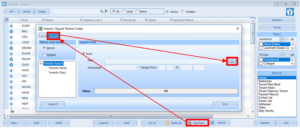
Can I import my properties?
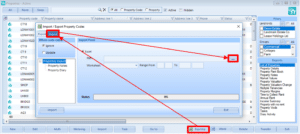
Can I import my tenancies?
 DATA ENTRY
DATA ENTRY
How do I setup a new tenancy?
How do I end a tenancy?
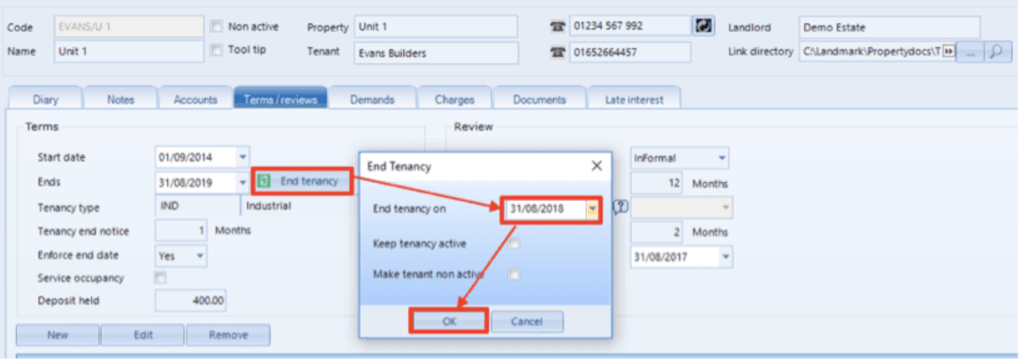
You will be given the opportunity to raise a final invoice for the tenancy which will automatically calculate the pro rata invoice for the period from the end date of your last demand period to the tenancy end date.
Alternatively, watch our video below.
Why is my tenancy rent book missing transactions that are showing in accounts?
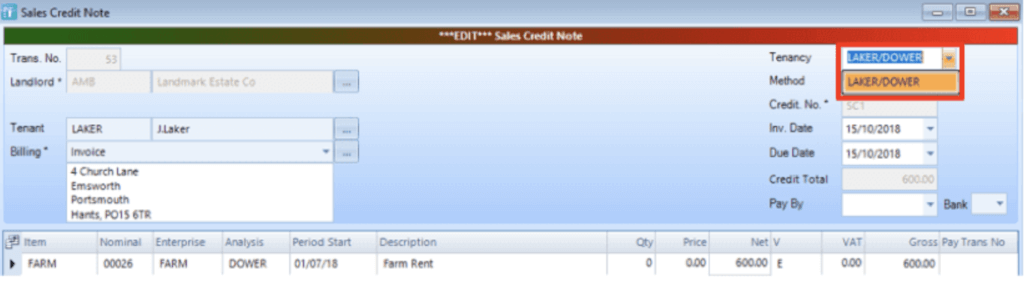
Go to the Invoices screen and edit the relevant invoice/credit note which is not showing in your rent book and select the relevant tenancy reference.
Why does my tenant rent book not show my payment on account?
To correct this you will need to edit the sales on account and click on the ellipses button on the bottom right of the screen to the right of the receipt amount and click on the drop down to select your required tenancy then click OK and Save the transaction.
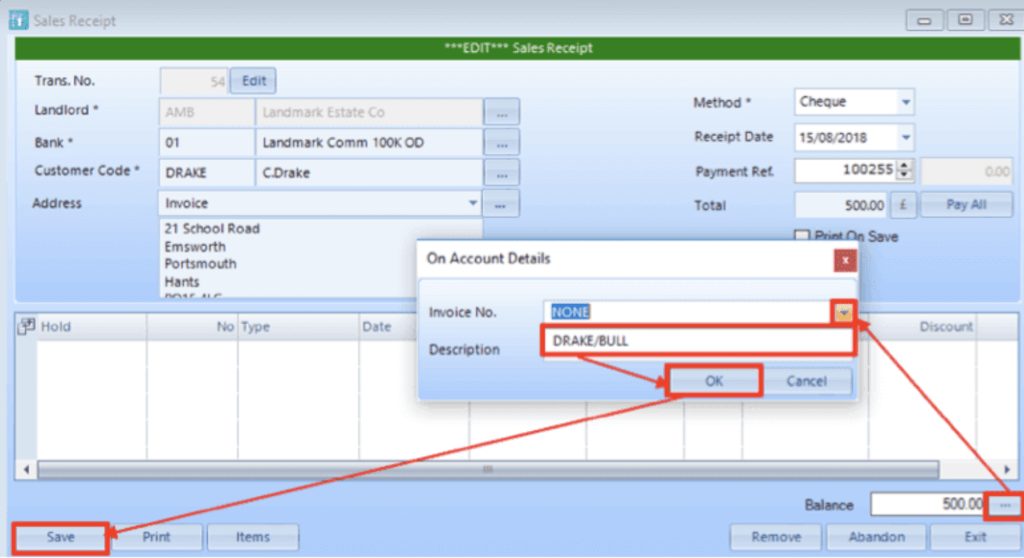
How do I add/attach a document to my tenancies?
How do I clear Property verify?
 DEMANDS
DEMANDS
What is the best practice for processing demands?
- On the Tenancies listing screen, run the ‘No Current Rent Demand’ report. – If a demand should exist for any of these tenancies then you will need to process a review and create the demand.
- On the Demands listing screen, run the ‘Rolled Over Demands’ and ‘Demands Ending’ reports. – Check to see if any of the items on these reports need addressing by processing reviews.
- Again, on the Demands listing screen, run the ‘Demands To Process List’ – check that you are happy that demands exist for all the tenancies you are expecting rents/charges for and that the amounts are as you expect, if not, you will need to update the reviews on your tenancy.
- If processing demands up to a date which you know will include multiple rent invoices, for example, if you have a weekly charged tenancy and you are processing for the full month, then you may wish to run the ‘Future Rent Demands’ report which will include the demand template in this instance 4 times or however number of weeks are covered in that month. This is also run from the Demands screen.
How do I process my demands without seeing each one and saving?
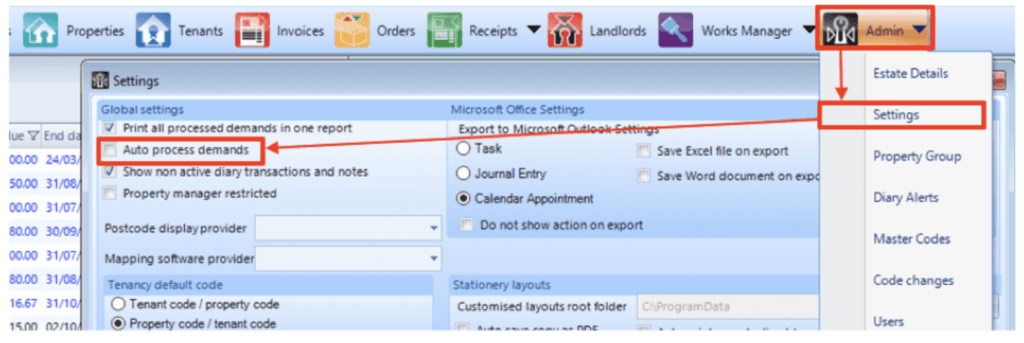
How do I set up multiple service charges?
Go to the Tenancies listing screen, select the tenancies you wish to add service charges using your Shift or Ctrl keyboard key, click on Multi and select ‘Multi Add Service Charges’. Then enter your service charge details as normal.
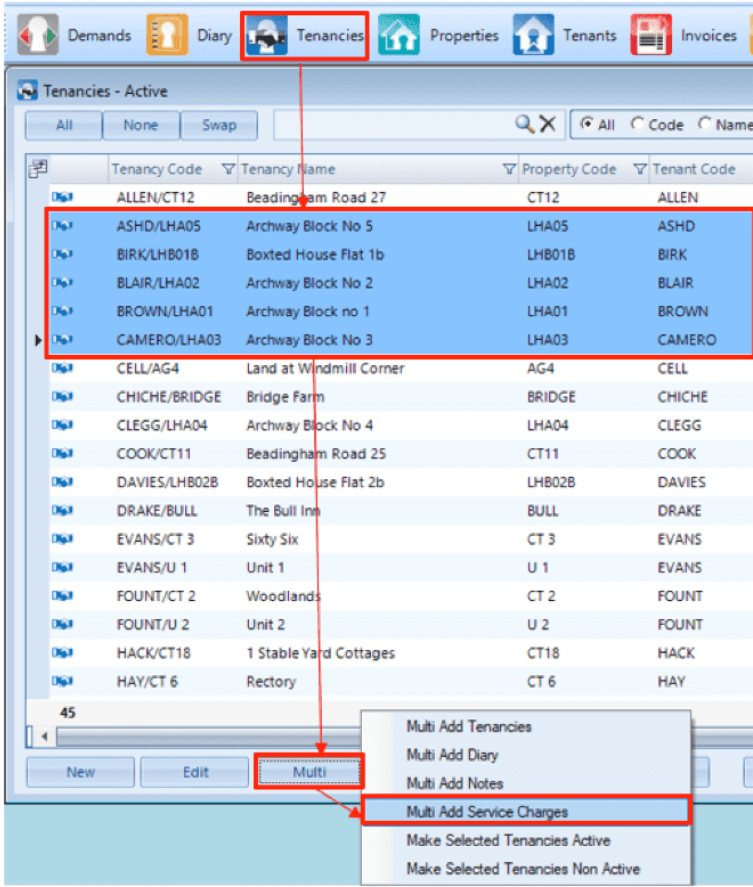
Can I update all my charges at once?
Go to the Demands listing screen and click ‘Multi-update’. This will bring up a separate screen on which you will need to select you relevant Landlord and Item. You can then select what it is you wish to update (e.g. Quantity or amount) and how you want to update these (e.g. increase by % or amount or update individually).
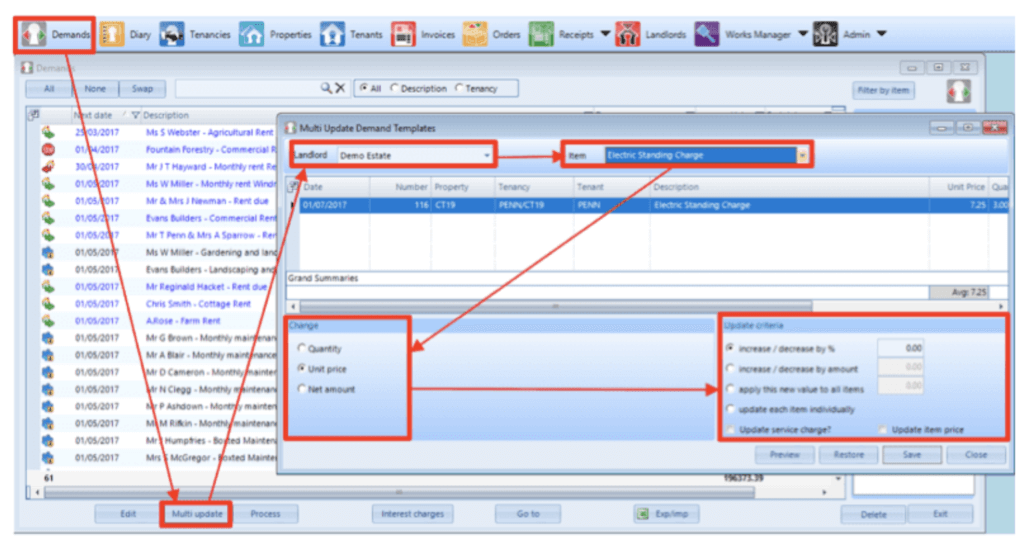
 PRINTING & STATIONERY
PRINTING & STATIONERY
Getting an error, ‘Could not determine which layout to use’ when printing?
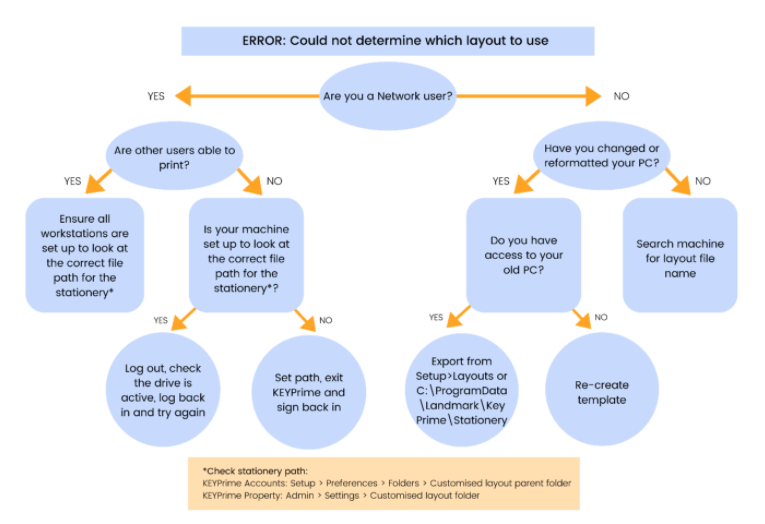
How do I include bank details on my invoices?
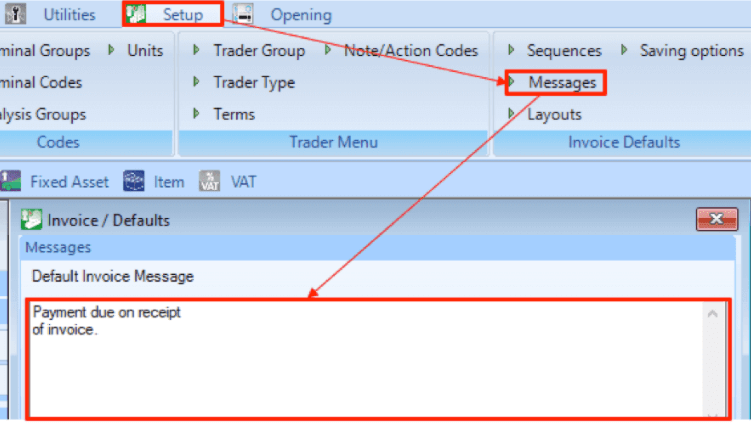
Alternatively, you can customise your template and hardcode the bank details. Go to Setup > Layouts > Customise the sales invoice and double click on the ‘Invoice.InvoiceMessage’, then select expression and enter your bank details.
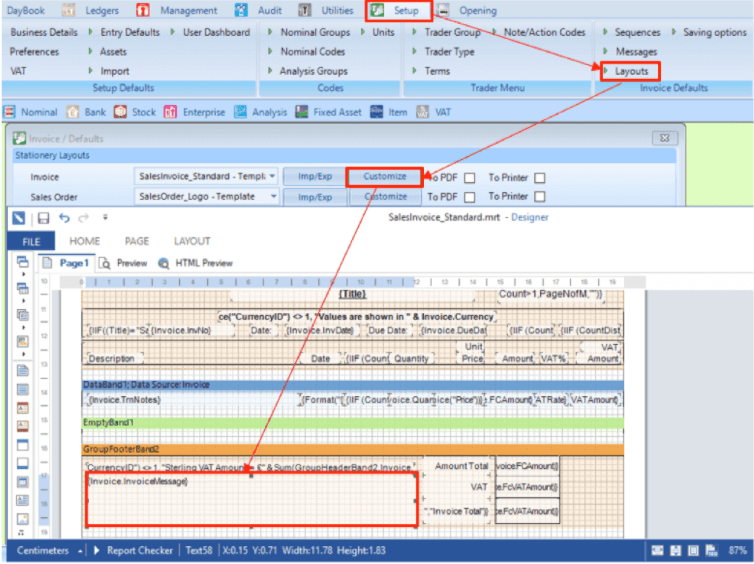
How do I add a logo to my sales Invoice?
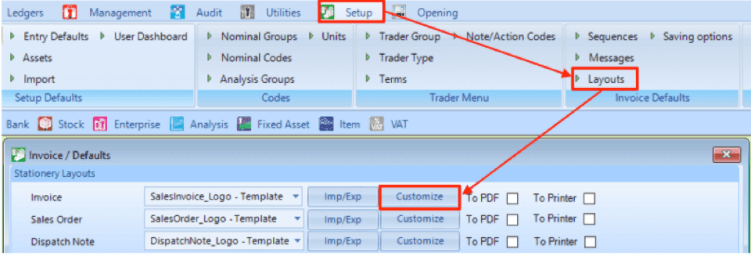
When you have loaded the template, double click on the KEYPrime logo and click ‘Open’. This will open a windows browser from where you can browse to and select your logo file by double clicking on the file or selecting it and clicking ‘Open’.
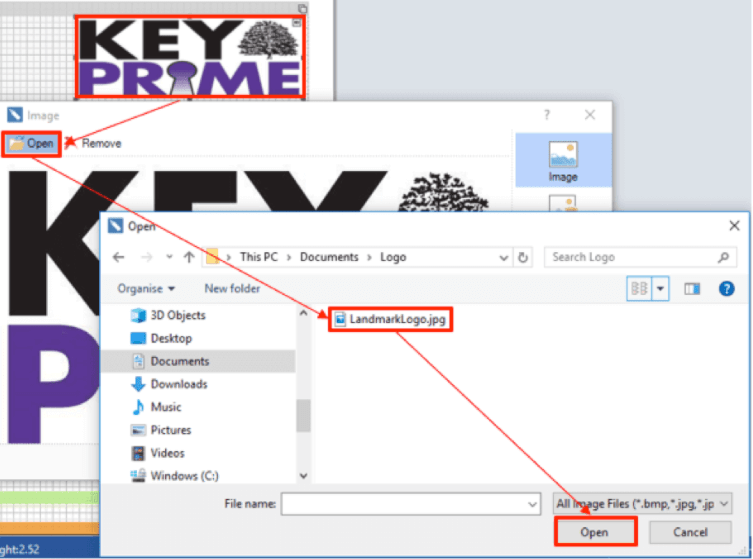
You can move the logo field around and change its size and once you are happy can save the template by clicking on the save button on the top left of the screen and give your template a name.
Can I change my stationery layouts?
When instructed by a member of the Landmark team, download these Microsoft Excel templates to speed up set up of your software:
Need help?